こんにちは、のじま(@nojima_ttt)です。今回は画像編集ツール「Canva(キャンバ)![]() 」のレビューです。
」のレビューです。
Canvaは、無料で簡単に画像制作ができるサービスです。
サイト制作事業をしていると、サムネイルや挿入画像が必要になるものです。
画像に文字入れや、おしゃれな枠をつけたいなら、無料で使える画像編集ツール「Canva(キャンバ)」がおすすめ。
有料版もあるサービスですが、無料版だけで本格的におしゃれな画像編集が可能です。
正直、有料版を使う必要性はそこまでありません。
 のじま
のじま僕はノーコーディングでのサイト制作事業をしており、サイト制作をするときに合わせて画像制作を依頼されることがあります。
必要なクオリティにもよりますが、ほとんどの画像制作をCanvaだけでおこなっています。
- サイト内に挿入する画像を作りたい人
- 操作が簡単な画像編集ツールが使いたい人
- プロが作ったような画像編集がしたい人
- おしゃれなサムネイルが作りたい人
無料で使えるのが不思議なくらい、便利な画像編集サービスです。
主にパソコンで利用するツールで、専門知識などがなくても感覚的におしゃれな画像が完成します。
この記事では、画像制作ツール「Canva」の使い方や、利用者として感じたメリット・デメリットについて詳しく解説します。
Canvaとは?特徴と使い方を解説
Canva![]()
![]()
もともとオーストラリアで開発されたサービスで、世界中に月間5,700万人(2021年4月時点)ものユーザーを抱えています。
使い方は簡単で、メールアドレスを登録するだけですぐに使い始めることができます。
豊富なテンプレートやスタンプ素材、文字フォントなどが用意されていて、画像自体の明るさなども調整できます。
Canvaは海外発祥のサービスですが、日本語の対応もバッチリ。
日本語対応のテンプレートを選んで、文字や素材をちょっとカスタマイズするだけで、すぐにオリジナル画像が出来上がります。
Canvaでは好みのサイズで画像を編集できる!
サムネイルなどにぴったりサイズの画像を用意する場合、サイズから調整しなくてはいけません。
Canvaではピクセル数値を自由に設定できるので、サムネイル以外の用途にも応用できます。
例えば、WordPressの多くのテーマのサムネイル(アイキャッチ画像)なら、「幅1,200px・高さ600px」の数値を手入力すれば、ぴったりサイズができあがります。
デフォルトで用意されているサイズもあります。
選択するとワンクリックで編集画面に飛べて楽です。
- YouTubeサムネイル
- プレゼンテーション
- Instagram投稿
- はてなブログアイキャッチ画像
- メニュー表
- note記事見出し画像
- Instagramストーリー
など
実はデフォルトで用意されている「はてなブログアイキャッチ画像」のサイズは「幅1,200px・高さ600px」で設定されています。
ブログテーマのサムネイルを作りたいときには「はてなブログアイキャッチ画像」を選択すればOK。
使い方は感覚でわかるほど簡単なので、一度使ってみるのがおすすめです。
Canvaのメリットとは?
では、Canva![]()
![]()
- 専門知識がなくても使いこなせる
- おしゃれなテンプレートが豊富
- 無料で使える素材が豊富
基本的に、無料で使えるとは思えないほどのクオリティーです。
それぞれ解説します。
Canvaのメリット①:専門知識がなくても使いこなせる
専門知識がなくても、感覚で使いこなせるサービスです。
気になるテンプレートや素材、変更したい部分をクリックすると、編集画面が自動的に起動します。
ドラッグ&ドロップを繰り返しながらデザインを何通りも試せるため、デザイン初心者でも簡単に使いこなせます。
Canvaのメリット②:おしゃれなテンプレートが豊富
とにかくテンプレートが豊富で、どれもおしゃれです。
無料サービスでは満足できるデザインが使えないサービスは珍しくありませんが、Canvaは無料版だけでもかなり洗練されたデザインを作り出せます。
テンプレートを少しいじるだけでオリジナル画像ができるので、デザインのプロではなくてもおしゃれな画像が簡単に作れます。
Canvaのメリット③:無料で使える素材が豊富
無料で使える素材がかなり豊富です。
必要な素材は検索窓口から見つけることもできるので、使い勝手もとても良いです。
自分の撮影した写真などもアップロードして利用できるので、サムネイル作成にも向いています。
Canvaのデメリットとは?
Canva![]()
![]()
ただし、利用用途はあくまで編集であり、画像の加工には不向きです。
既存のテンプレートや素材を使ったり、自分の所有する写真などを組み合わせて画像を編集し、フィルターをかけることには長けています。
一方で、既存の機能に備わっていない画像の加工はできません。
例えば、画像を枠に沿って切り取るなどの機能はついていません。
素材を重ねて新しい画像を作れれば良い、という場合に向いているサービスです。
Canvaの導入方法を解説!会員登録はメールアドレスだけでOK
Canva![]()
![]()
会員登録が必要ですが、やり方はとてもシンプルです。
- 公式ホームページからメールアドレスを登録
- メールアドレスに送付されたコードを入力
- 質問事項へ回答し必要ならチーム制作
- 「デザインを作成」から制作開始
- テンプレートを選択
- 素材選びや文字入れ開始
Canvanの登録方法から使い方まで、ステップごとに解説します。
公式ホームページにアクセスします。
「アカウントを登録する」から登録方法を選びます。
・Googleで続行
・Facebookで続行
・メールアドレスで続行
上記3つの方法から登録できます。
GoogleとFacebookを利用する場合には、それぞれのアカウントにログインが求められます。
メールアドレスを利用する場合には、メールアドレスと名前、Canvaで使いたいパスワードを入力し、「アカウントを作成」ボタンをクリック、画像認証に答えて人間であることを証明します。
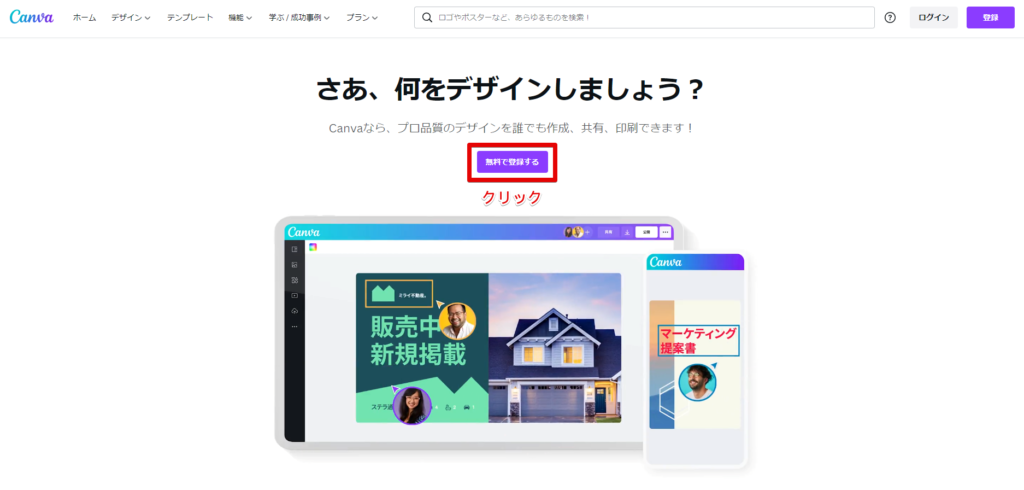
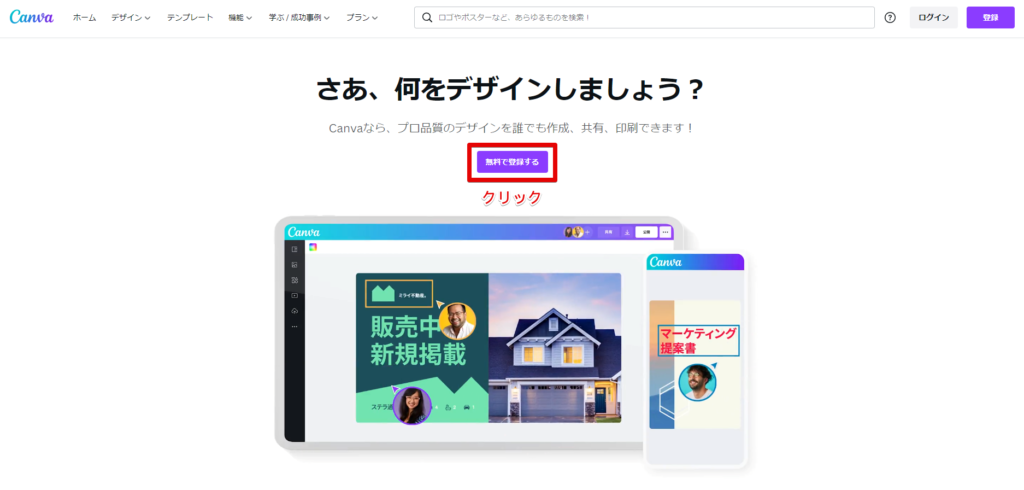
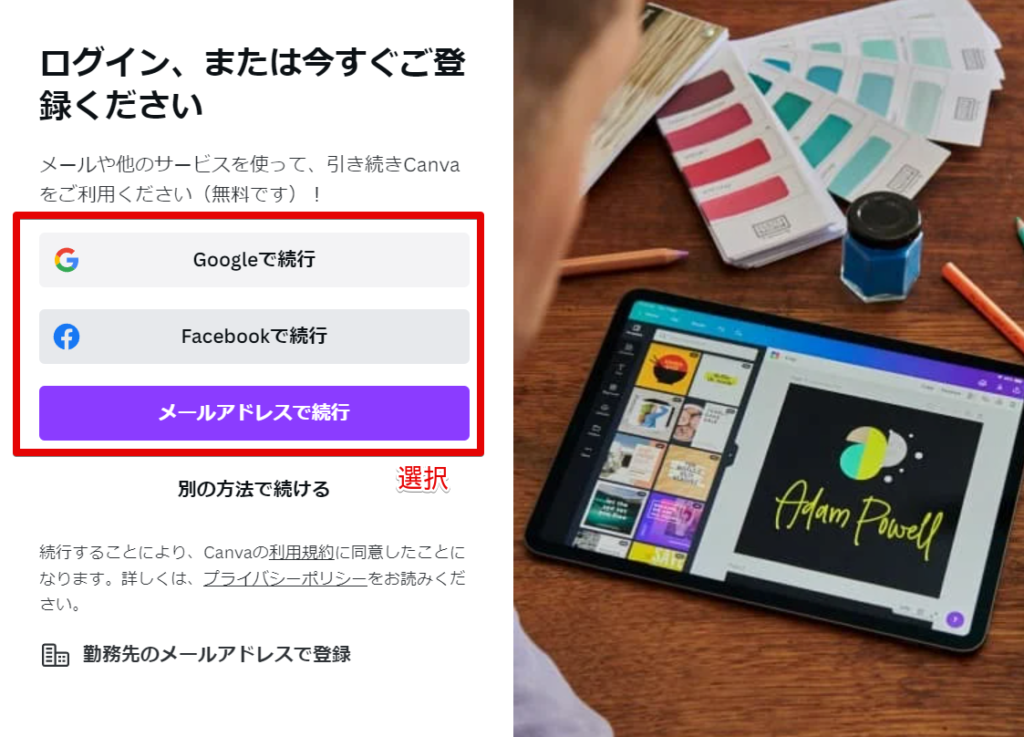
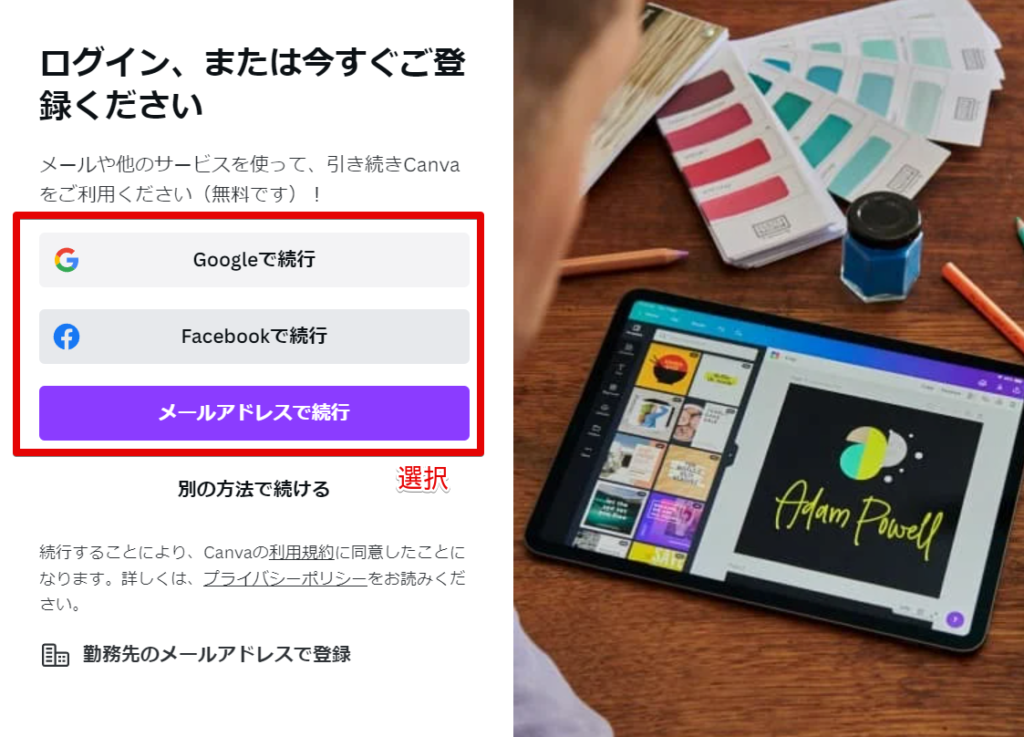
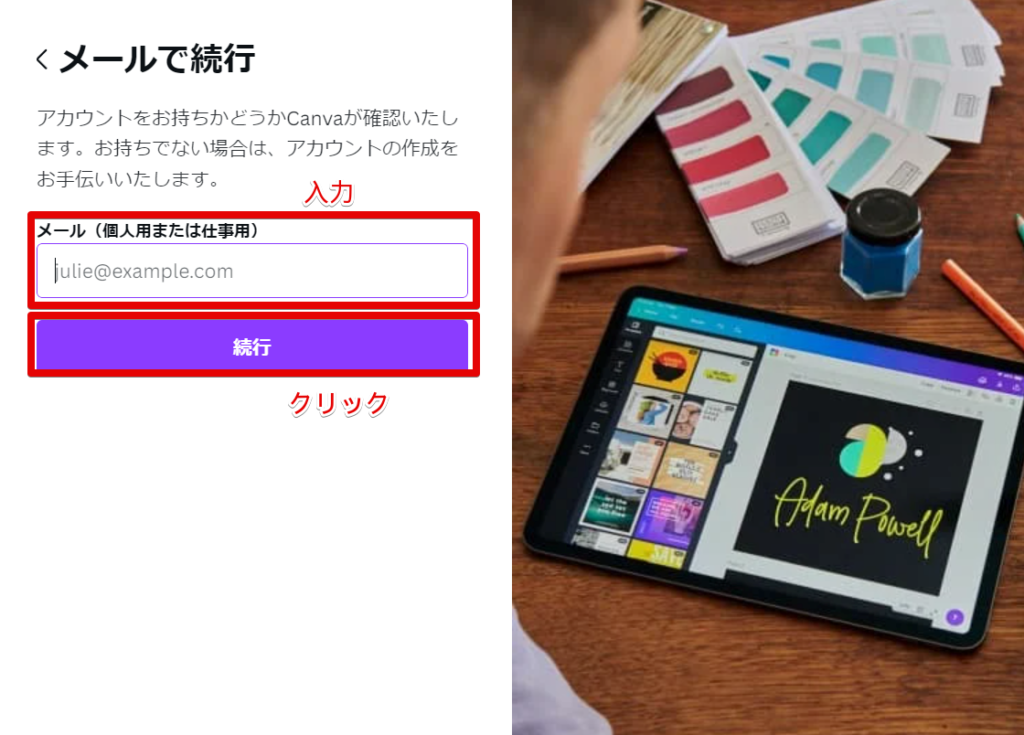
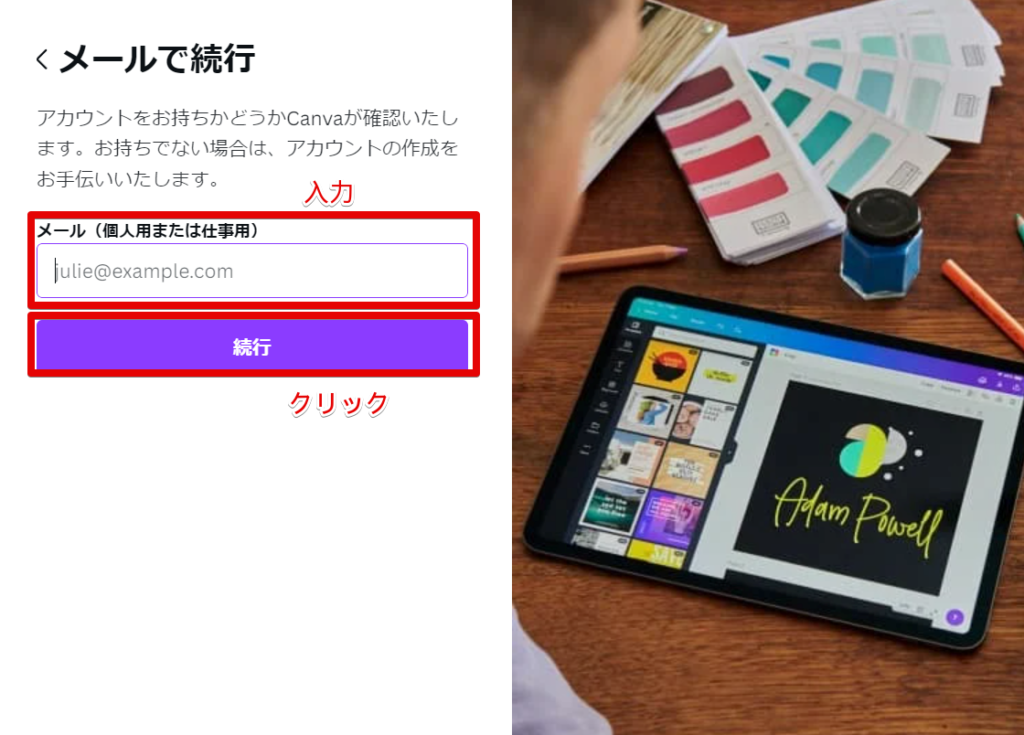
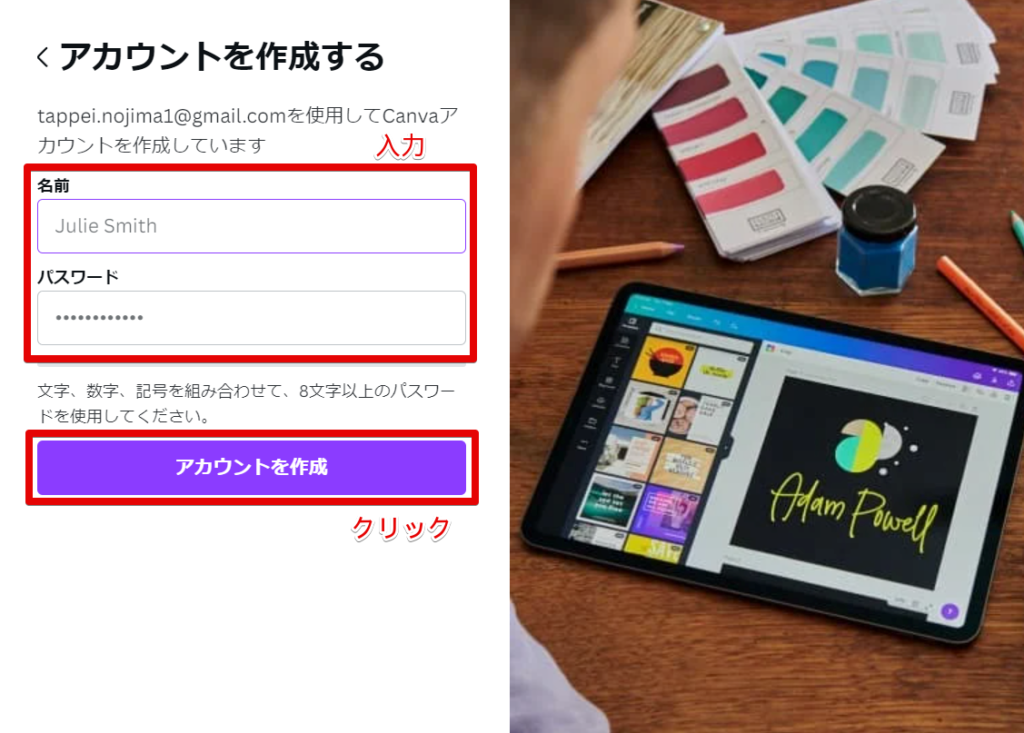
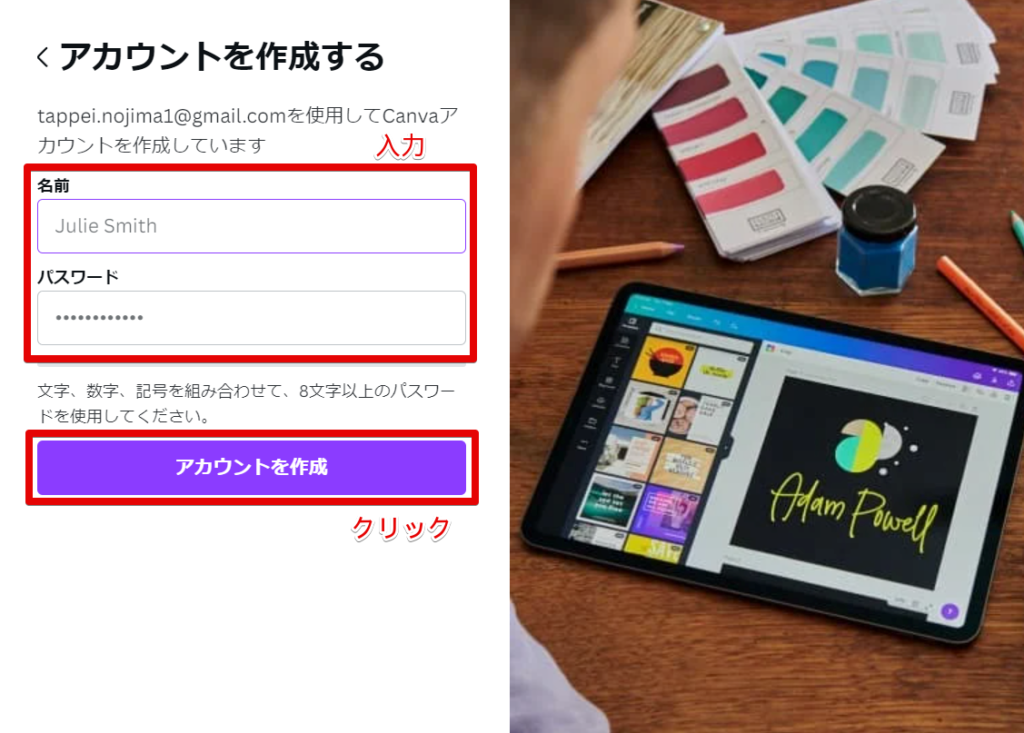
登録したメールアドレスにコードが届くので、登録画面にコードを入力して完了です。
続いて、利用目的が何かなどの質問事項に答えます。
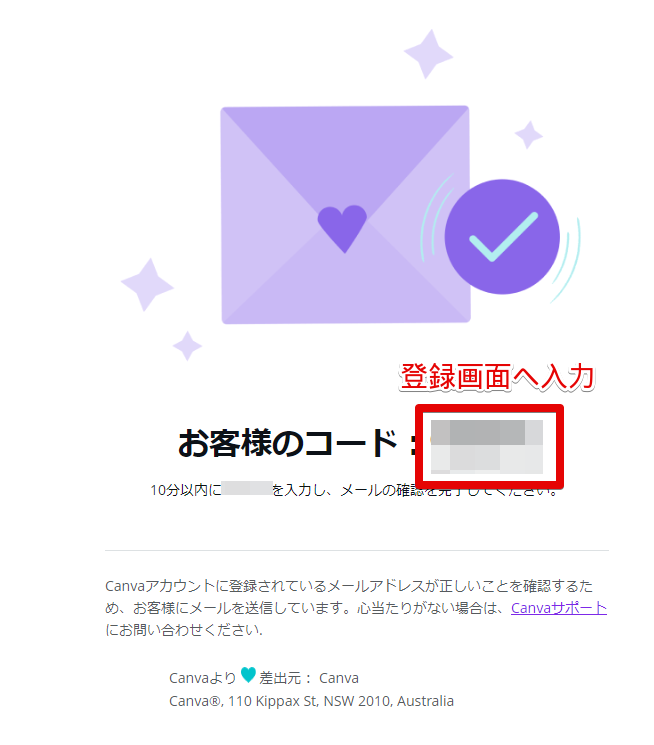
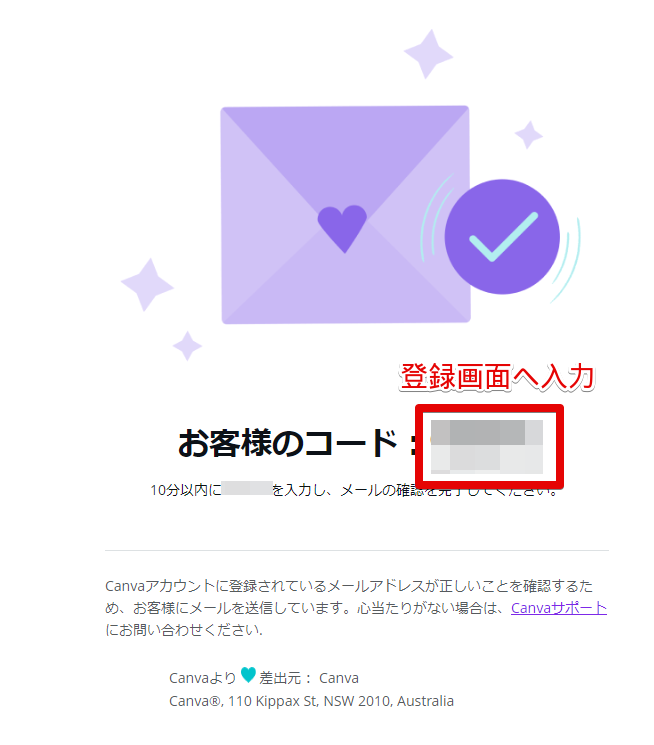
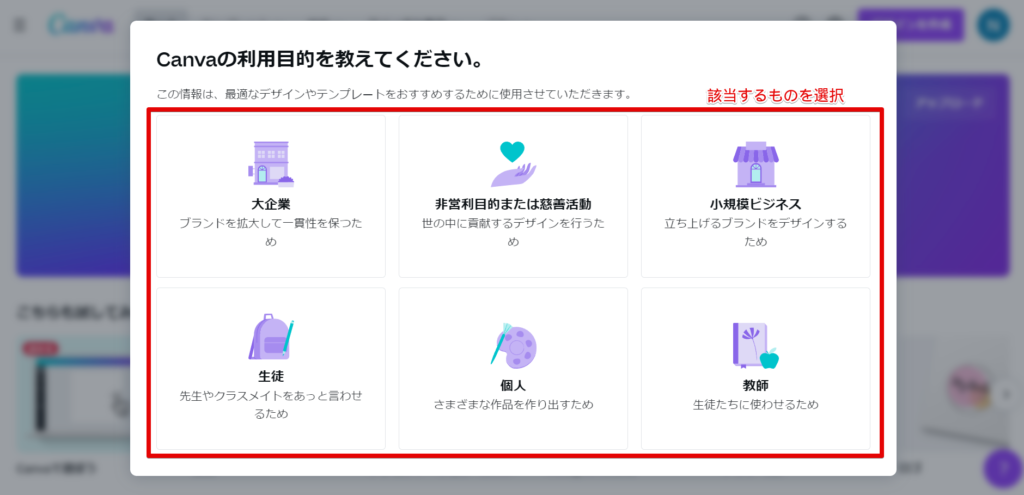
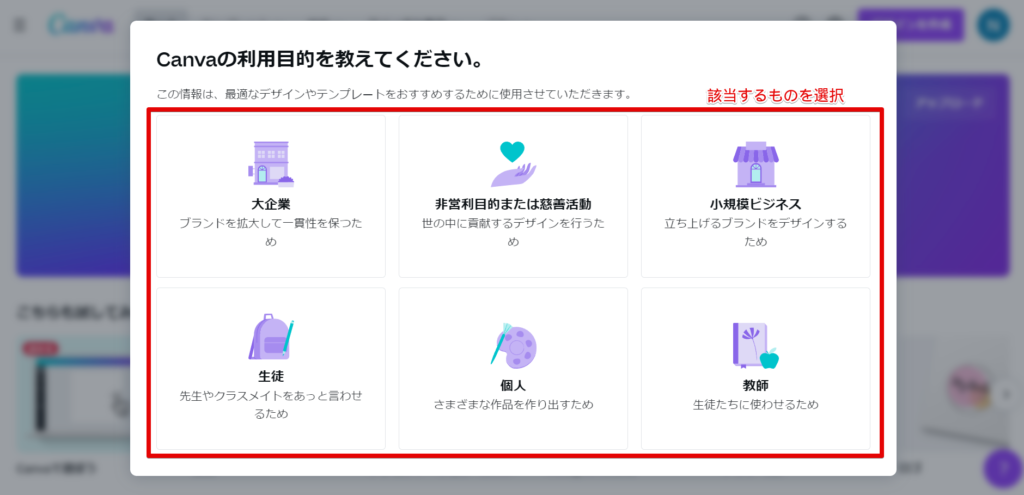
質問事項へ回答したら、続いてチーム制作が可能です。
チームで一緒に画像編集をする場合には、メールアドレスを追加しましょう。
招待状が届くので、同じ画像を一緒に編集することができます。
不要な場合には、「後で」ボタンを押せばスキップできます。
初めて試しに利用する場合は、ひとまず1人で使ってみるのがおすすめです。
続いてCanva Proの無料トライアルも利用できるので、利用したい場合は「無料トライアルを開始」、利用しない場合は「後で」をクリックします。
またCanvaのメルマガ登録も聞かれるので、登録可否を選択してください。
以上で会員登録は完了です。
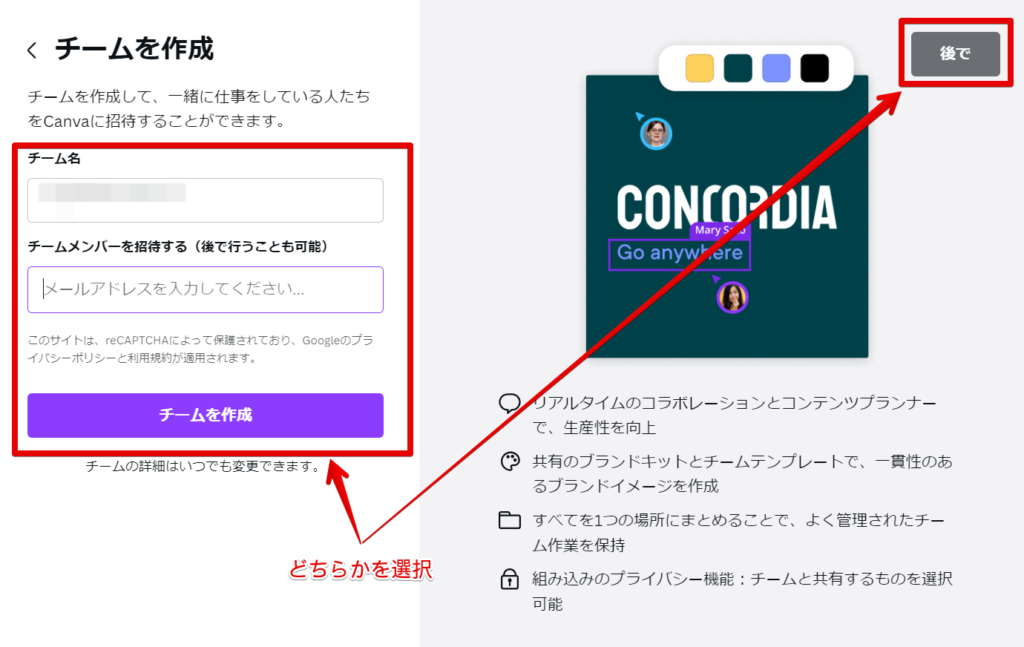
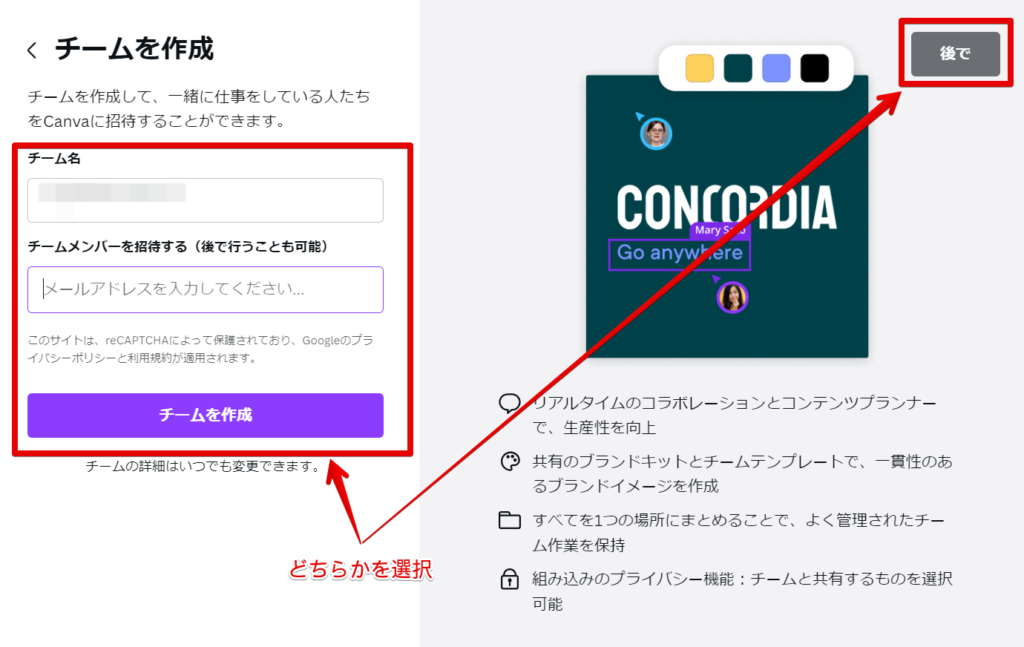
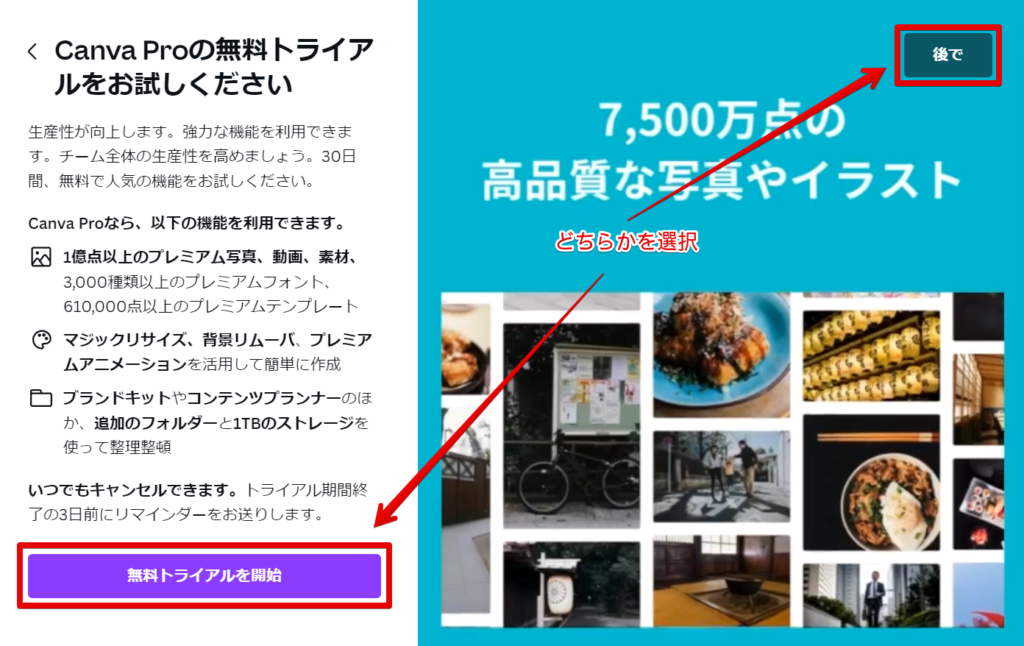
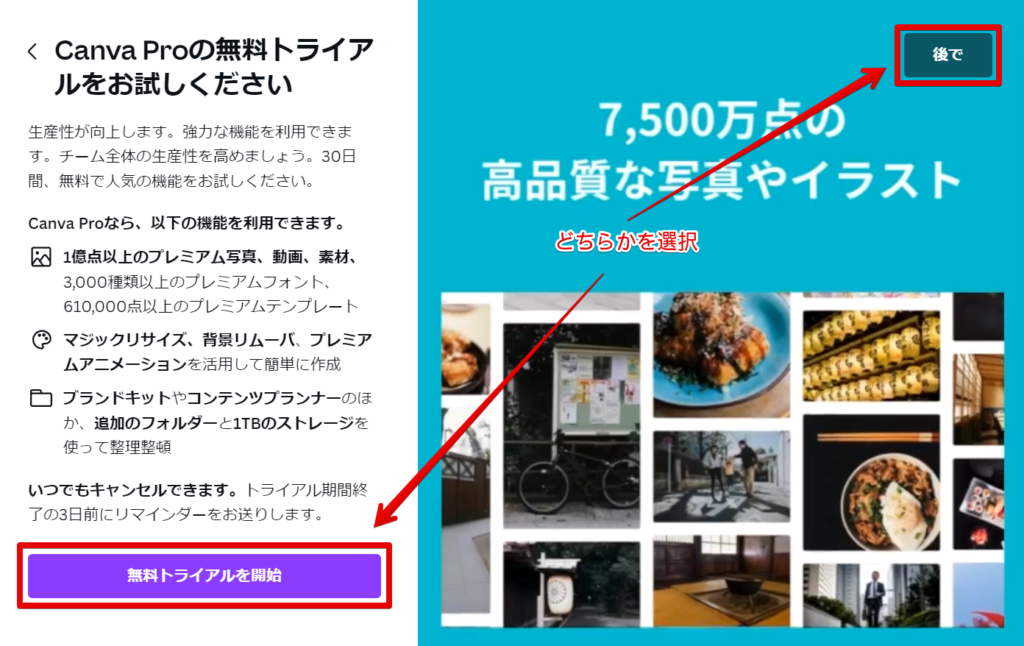
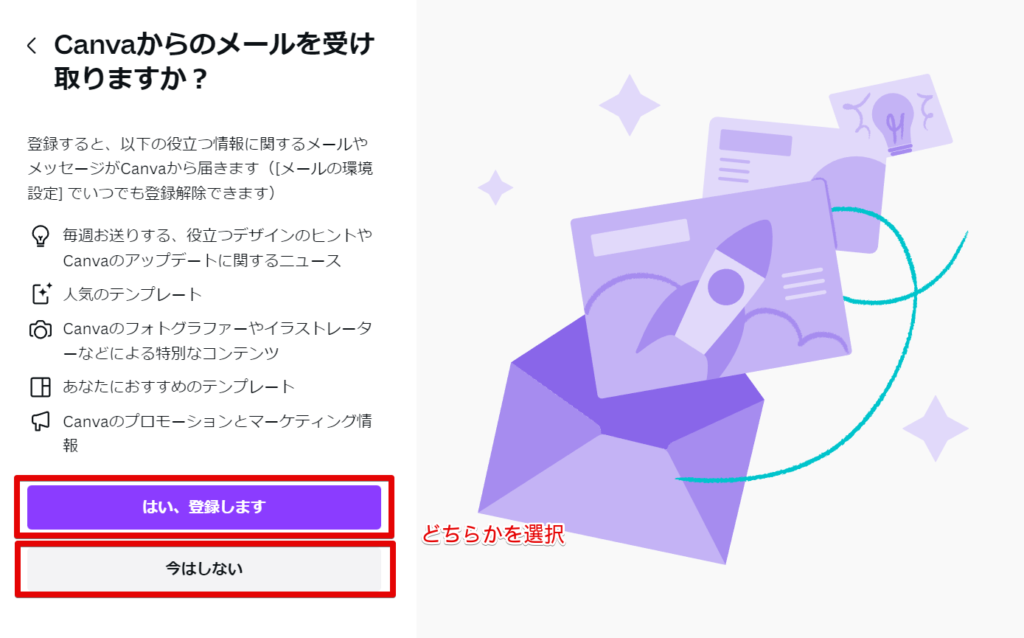
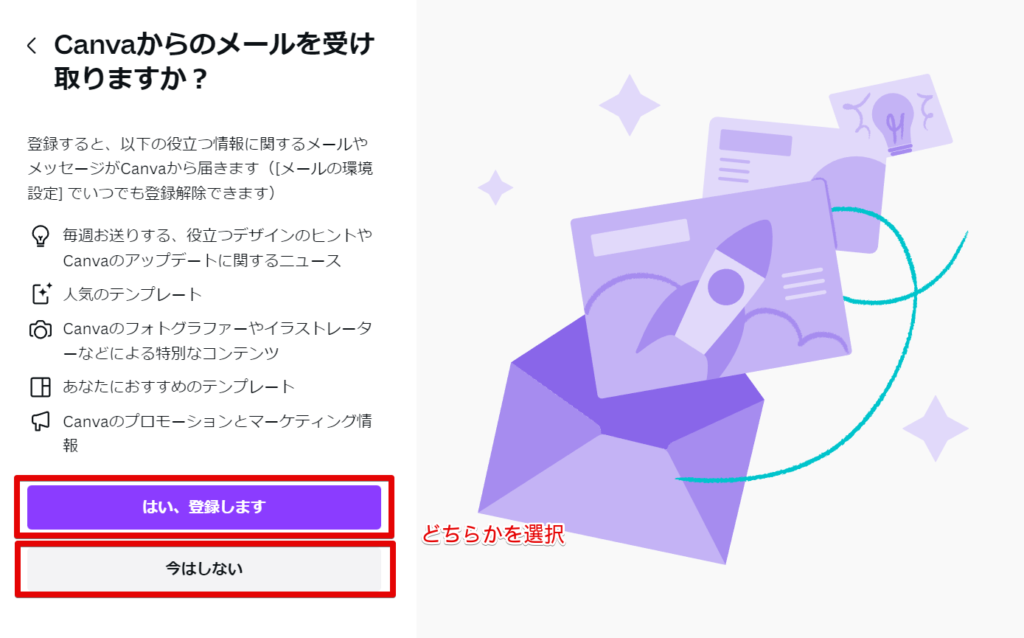
会員登録ができたら、ダッシュボードが開きます。
自由なボタンをクリックして、どんなものが作れるのかを見てみると面白いです。
今回は画像制作時に利用しやすい流れで解説します。
画面の右上にある「デザインを作成」をクリックします。
おすすめがドロップダウン表示されるので、作成したい画像があればクリックしましょう。
自動的にサイズが設定されるので、サイズの数値を手打ちする手間がはぶけます。
作成したい画像サイズがない場合は、「カスタムサイズ」ボタンをクリックしましょう。
ピクセル数を手入力して、編集を開始できます。
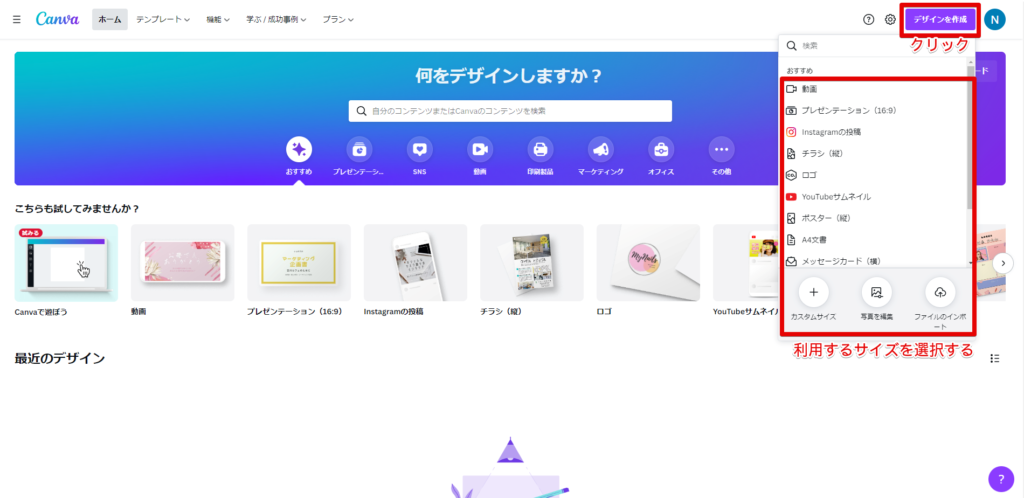
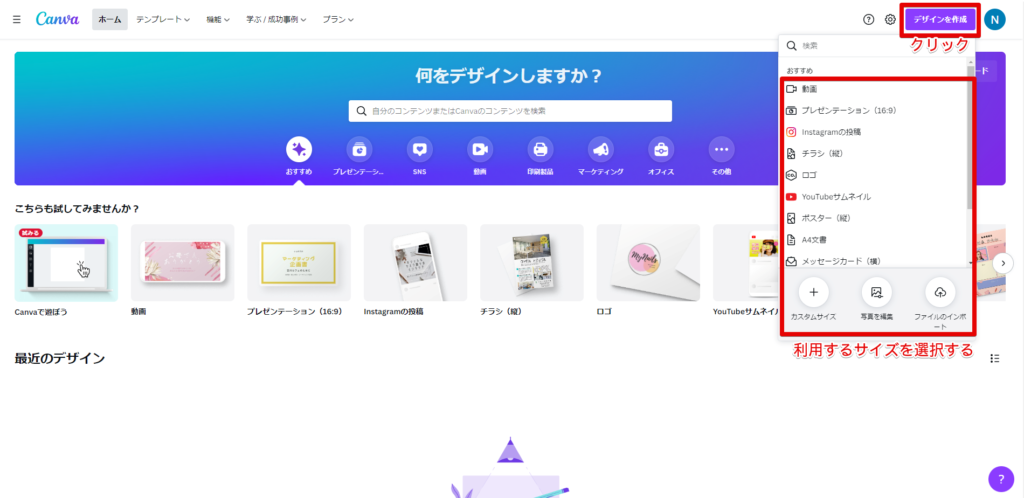
サイズを選択すると、真っ白な状態の台紙が出てきます。
この上に好きな画像を乗せたり、スタンプや文章を置いたりすることで画像を作成できます。
デザインはゼロから作成するのも良いですが、テンプレートを利用すると楽です。
画面左側にあるメニューバーの「テンプレート」ボタンを押すと、おすすめのテンプレートが一覧になって表示されます。
テンプレートを選択すると、台紙の上にテンプレートが貼り付けられるので、色や文字を編集して、オリジナル感を出していきましょう。
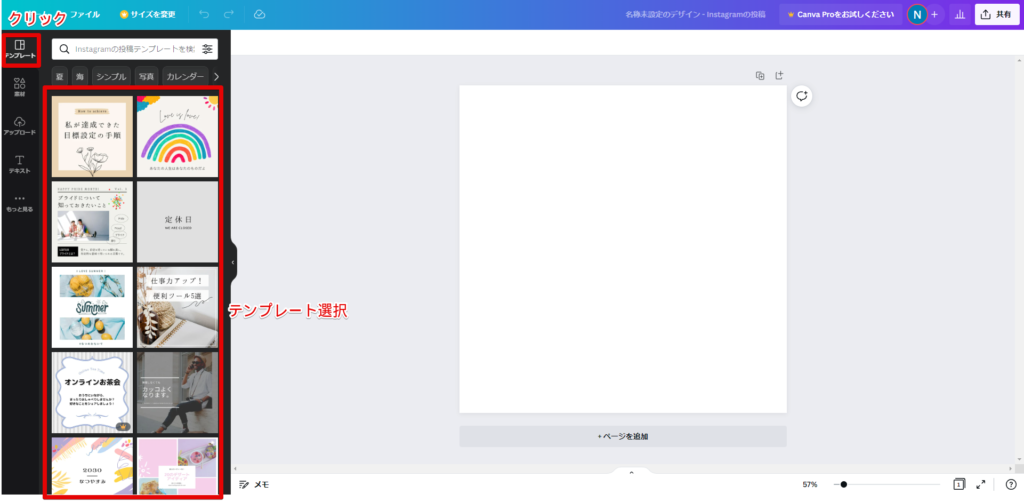
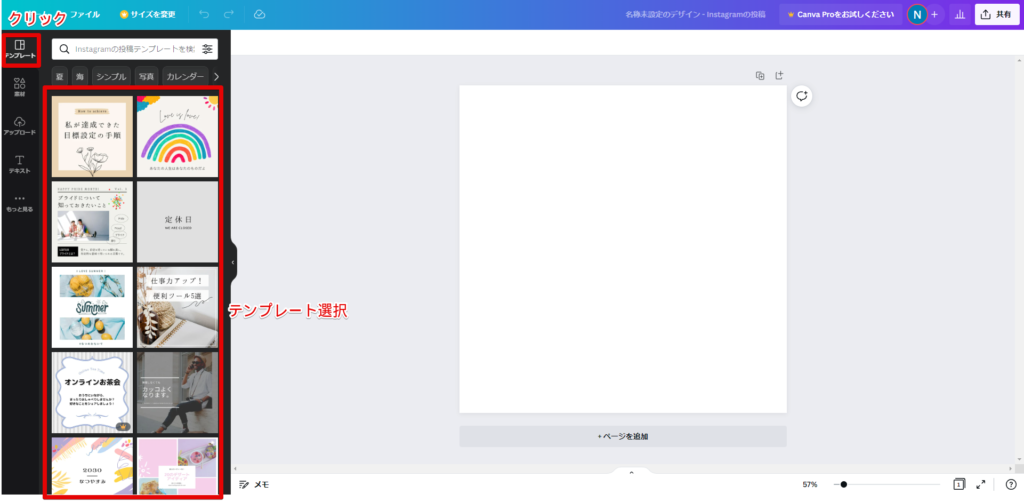
さらにオリジナル感を出したいときには、用意されている素材を変えたり、追加していきましょう。
Canvaはユーザーが多いため、同じテンプレートを利用する人も珍しくありません。
他の人とかぶるのが嫌な場合は、テンプレートをそのまま使うよりも、位置をずらすなどの変更を加えるのがおすすめです。
ただし、王冠マークのついている素材は有料ユーザーにしか使えません。
無料版でも素材は十分用意されているので問題ないことがほとんどですが、必要があれば有料版も検討しましょう。
完成したら、画面右上にある「共有」ボタンから、「ダウンロード」を選択します。
ファイルの形式もPNGやJPEGなどから選べるのも嬉しいポイントです。
SNSへ直接投稿することも可能で、作ったデータはCanvaのアカウント上にも保存されます。
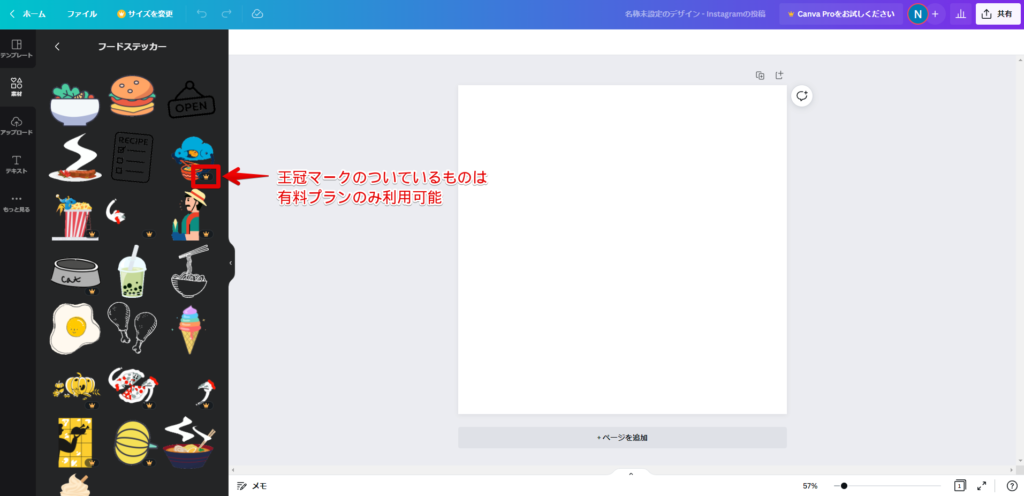
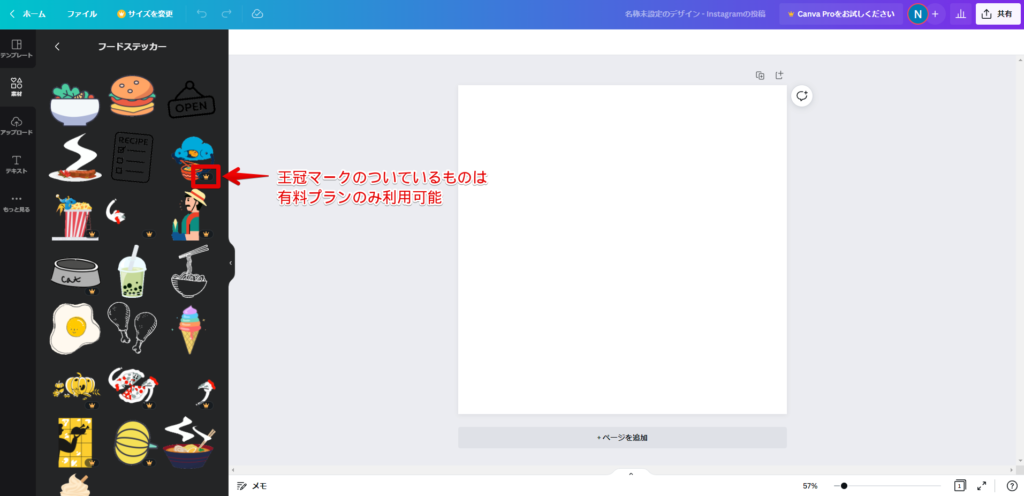
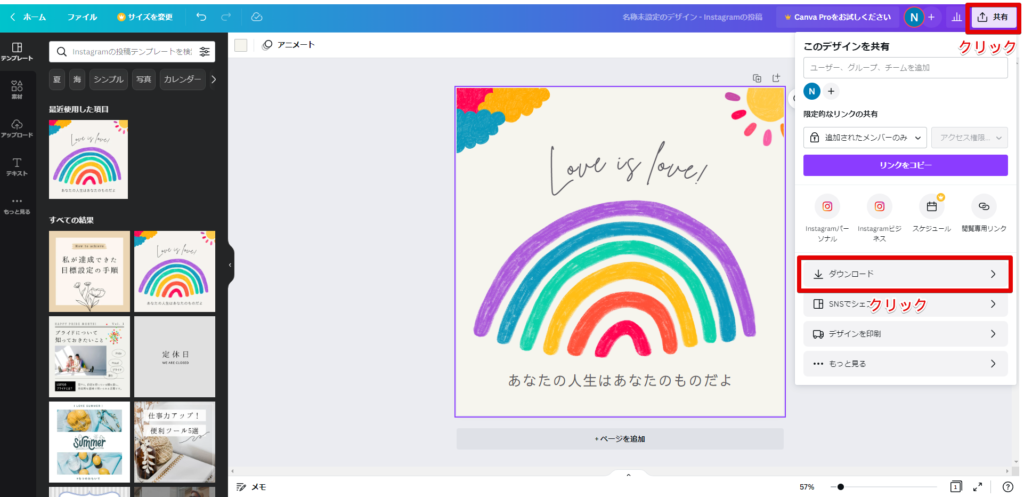
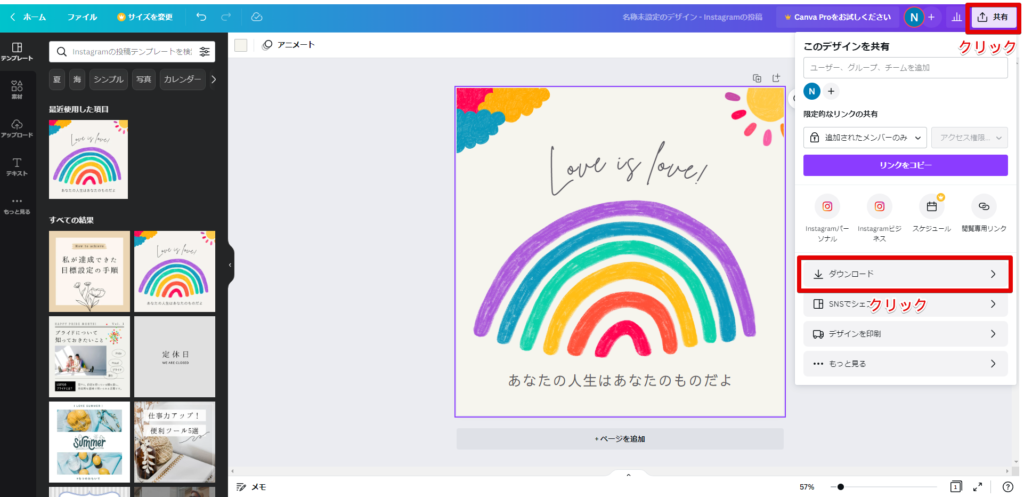
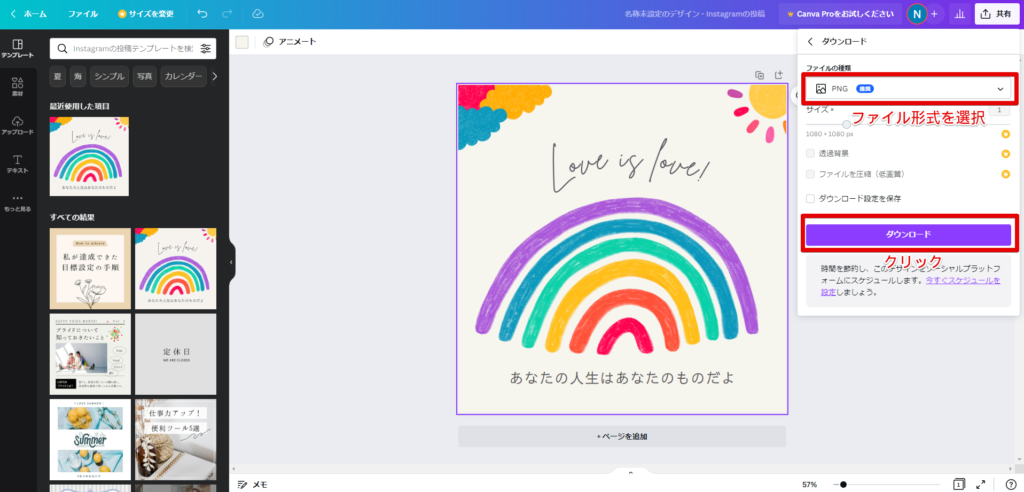
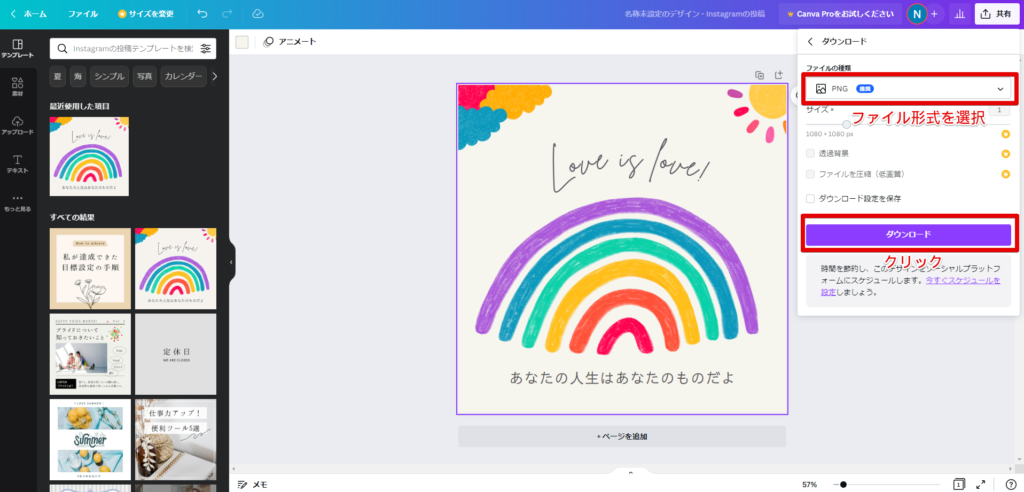
Canvaは無料で優秀な画像制作ツール!使い方をマスターしよう
Canva![]()
![]()
一方でCanvaでできない本格的な編集が必要な場合は、Canvaの有料プランやPhotoshopなどを検討すべきタイミングだと言えるでしょう。
ブログやサイトのサムネイルであれば、Canvaだけでもおしゃれな画像が作成可能です。
コンテンツクリエイターとして仕事をする人なら、一度は触ってみることをおすすめします。










